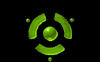You are here: wiki.doebe.li>Marc Web>TWikiIn20Min (14 Jan 2005, UnknownUser)EditAttach
TWiki in 20 Minuten
Dieses praxisorientierte, Schritt-für-Schritt Tutorial bringt dir in wenigen Minuten einen Überblick, was du mit diesen TWiki-Seiten alles tun kannst...- TWiki in 20 Minuten
- 1. Vorbereiten...
- 2. Ein kurzer Überblick...
- 3. Eröffne ein privates Konto...
- 4. Informiere dich über andere Benutzer und Gruppen...
- 5. Teste die Seitensteuerung...
- 6. Ändere eine Seite und kreiere eine neue...
- 7. Speichere Dateien als Anhänge zu Topics...
- 8. Lass dich benachrichtigen wenn sich ein Topic ändert...
Das ist alles! Nun beherrschst du die Grundlagen von TWiki und kannst gleich loslegen! BEACHTE: Wenn du das erste mal TWiki benutzt mag es komisch erscheinen, dass du die Beiträge von anderen Benutzern einfach ändern kannst - wir sind uns gewohnt, individuelle Nachrichten strikt zu trennen (E-Mail, Diskussionsforen etc.). Mach dir keine Sorgen. Du kannst nicht aus Versehen wichtige Sachen löschen - du kannst immer zu vorherigen Versionen zurückkehren und den alten Code übernehmen, falls du einmal Änderungen rückgängig machen willst. Nach einer kurzen Zeit wirst du dich an diese freie Form der Kommunikation gewöhnen und wirst sie überall erwarten!1. Vorbereiten...
Öffne zwei Browserfenster. In einem kannst du dann dieses Tutorial lesen und im anderen die Schritte gleich ausprobieren.2. Ein kurzer Überblick...
Eine TWiki-Seite ist in Webs unterteilt; jedes Web entspricht idealerweise einem bestimmten Oberthema. Du kannst oben rechts auf jeder Seite durch die verschiedenen Webs navigieren.
- Jedes Web enthält eine Menge von verlinkten Topics, die einer Seite in deinem Browser entsprechen.
- Die Startseite jedes Webs ist das Marc Topic.
- Um in einem TWiki Web zu stöbern, klicke einfach auf die hervorgehobenen Links. Diese Links heissen WikiWords und bestehen aus mindestens zwei zusammen- und grossgeschriebenen Wörtern.
- Klicke auf den WikiWord-Link und lerne etwas über WikiWords .
- Wenn du den Namen eines Topics weisst, dann kannst du direkt zu ihm gelangen, wenn du den Namen in das Feld Go eintippst. Gib
WebSearchein um zur Suchseite zu gelangen. Tipp: Verwechsle das Go Feld nicht mit einer Suchfunktion.- Du kannst in jedem TWiki Web suchen. Gib einen Suchbegriff im Marc Topic ein oder besuche das WebSearch-Topic über den
SearchLink im Kopf jeder Seite. TWiki sucht nach einem genauen Treffer; zusätzlich kannst du auch reguläre Ausdrücke verwenden.3. Eröffne ein privates Konto...
Um Seiten bearbeiten zu können benötigst du ein TWiki Konto.
- Gehe auf die TWiki Registration-Seite um ein Konto zu eröffnen. Nachdem du ein paar Angaben gemacht hast kannst losgehen!
4. Informiere dich über andere Benutzer und Gruppen...
- Gehe zum WikiUsers Topic im TWiki.Main Web; es enthält eine Liste aller Benutzer von TWiki. Dein WikiName erscheint in dieser Liste, nachdem du dich registriert hast.
- Gehe zum TWikiGroups Topic im TWiki.Main Web; Es beinhaltet eine Liste von Gruppen die für die Zugriffskontrolle in TWiki verwendet werden können.
5. Teste die Seitensteuerung...
Gehe ans Ende der Seite um zu sehen was du dort alles tun kannst. Die farbige Leiste enthält einige nützliche Befehle:
[Edit]- das aktuelle Topic editieren (siehe weiter unten)[Attach]- dem Topic Dateien hinzufügen (siehe weiter unten)[Ref-By]- zeige andere Topics, die auf dieses Topic verweisen (Inverser Link)[Printable]- zeigt eine für den Drucker geeignete Version des Topics[Diffs]- zeigt alle bisherigen Änderungen an diesem Topic und wer die Änderungen vorgenommen hat[r1.3 | > | r1.2 | > | r1.1]- zeigt eine ältere Version des Topics oder den Unterschied zwischen zwei Versionen[More]- zusätzliche Befehle, z.B[Rename/move], Versionskontrolle und hierarchische Struktur der Topics.6. Ändere eine Seite und kreiere eine neue...
Gehe zum Test Web. Dies ist ein Sandkasten-Web, wo du dich nach Lust und Laune austoben kannst.
- Klicke auf den
[Edit]Link. Du bist jetzt im Bearbeitungsmodus und siehst den Sourcecode der Seite. (Gehe zu einem anderen Topic wie TestTopic3 wenn du die Warnung "Topic is locked by an other user" siehst.)- Schau dir den Text im Bearbeitungsmodus and und vergleiche ihn mit der entspechenden angezeigten Seite (vor und zurück im Browser).
- Beachte wie WikiWords automatisch verlinkt werden; es gibt keinen expliziten Link im Sourcecode der Seite.
- Erstelle jetzt ein neues Topic - deine eigene Testseite:
- Gib im Bearbeitungsmodus neuen Text mit einem WikiWord ein, z.B.:
Dies ist MeinEigenerSandkasten Topic.- Klicke auf Preview und anschliessend auf Save. Der Name erscheint zusammen mit einem verlinkten Fragezeichen am Ende. Das bedeutet, dass dieses Topic noch nicht existiert.
- Klicke auf das Fragezeichen. Du kannst jetzt das neue Topic bearbeiten.
- Gib Text ein, wie wenn du ein E-Mail schreiben würdest.
- Eine Signatur mit deinem Namen wird automatisch hinzugefügt. BEACHTE: Das
Main.vor deinem Namen bedeutet, dass es einen Link vom aktuellen Topic zu deinem persönlichen Topic gibt, das sich im Main Web befindet.- Schau dir die Vorschau des Topics an und speichere das Topic danach...
- Lerne etwas über Textformatierung. Du kannst Text in TWikiShorthand, einer einfachen Markup-Sprache, eingeben. Folge dem TWikiShorthand-Link um zu sehen wie. Danach:
- Gehe zurück zu deinem Sandkasten Topic und bearbeite es.
- Gib Text in TWikiShorthand ein: bold text, italic text, bold italic text, a bullet list, tables, paragraphs, etc. Tipp: Wenn du Hilfe benötigst, kannst du auf den TextFormattingRules Link unter dem Textfeld klicken.
- Schau dir die Vorschau des Topics an und speichere das Topic danach.
7. Speichere Dateien als Anhänge zu Topics...
Du kannst Dateien aller Typen als Anlagen zu deinen Topics hinzufügen - Dokumente, Bilder, Programme, was auch immer - wo sie dann betrachtet oder runtergeladen werden können.
- Dateien anhängen funktioniert gleich wie beim Verschicken von Dateien per E-Mail.
- Gehe zurück zu deinem Sandkasten Topic und klicke auf den
[Attach]Link unten auf der Seite.- Klicke auf
[Browse]und suche dir eine Datei auf deinem Computer aus, die du anhängen möchtest. Du kannst noch einen optionalen Kommentar dazufügen, verändere sonst nichts.- Klicke auf
[Upload file], scrolle an das Ende der Seite und betrachte die Liste mit den Anhängen der Seite.- Mach das ganze nochmals - wähle aber ein GIF, JPG oder PNG Bild als Anlage.
- Markiere das Kästchen
[Link:], um einen Link zur Datei am Ende des Topics hinzuzufügen. Das Bild wird am Ende des Topics angezeigt.- Um das Bild an einem anderen Ort zu positionieren kannst du das Topic bearbeiten und die letzte Zeile (
%ATTACHURL%) irgendwo auf der Seite platzieren.- Falls du ein GIF, JPG oder PNG-Bild von dir oder deiner Familie hast, könntest du doch dieses auf deiner persönliche Seite anzeigen: Main.guest?
8. Lass dich benachrichtigen wenn sich ein Topic ändert...
WebNotify ist ein Service der dich automatisch per E-Mail benachrichtigt wenn sich Topics in einem Web ändern. Dies ist ein bequemer Service, denn viele Leute lesen lieber ihre E-Mails als eine Webseite zu überprüfen.
- Wenn du TWiki benutzt um gemeinsam an einem Projekt zu arbeiten, ist es wichtig dass du weisst, wenn jeman aus deinem Team eine Seite aktualisiert hat. Wenn du über TWiki eine Diskussion verfolgst, ist es gut zu wissen, wenn es neue Beiträge dazu gibt.
- Benachrichtigungen werden als Listen von Topics verschickt, die sich in einem bestimmten Intervall geändert haben: jeden Tag, jede Stunde, was auch immer für dein System konfiguriert wurde.
- Du kannst dich jederzeit bei diesem Dienst für ein Web an- und abmelden, dies geschieht über das WebNotify Topic.
Edit | Attach | Print version | History: r3 < r2 < r1 | Backlinks | View wiki text | Edit wiki text | More topic actions
Topic revision: r3 - 14 Jan 2005, UnknownUser
 Copyright © by the contributing authors. All material on this collaboration platform is the property of the contributing authors.
Copyright © by the contributing authors. All material on this collaboration platform is the property of the contributing authors. Seite genereriert um 02 Feb 2025 - 12:32
Ideas, requests, problems regarding wiki.doebe.li? Send feedback